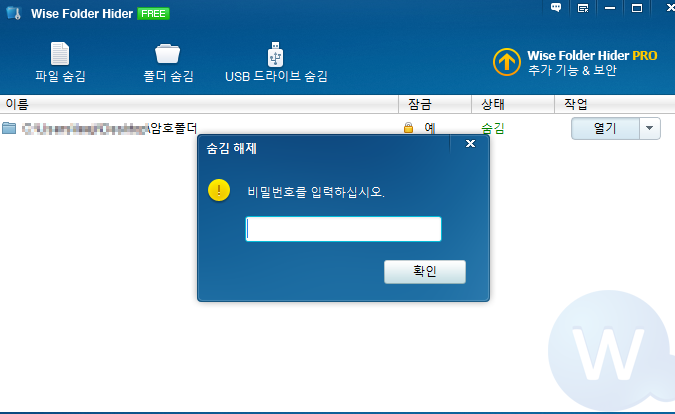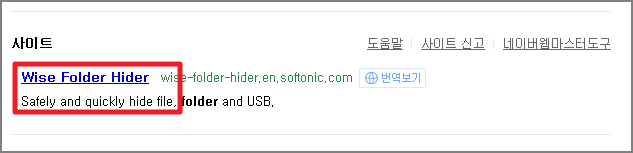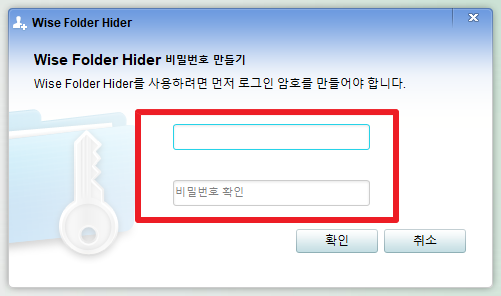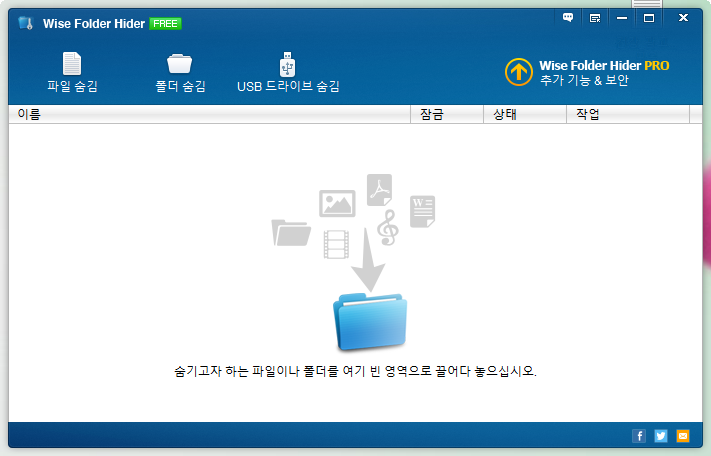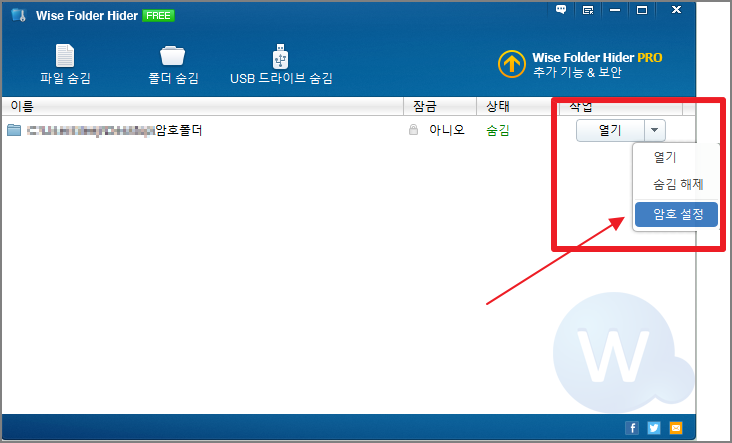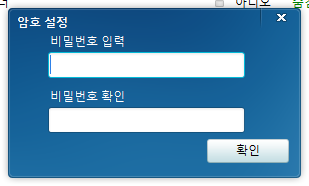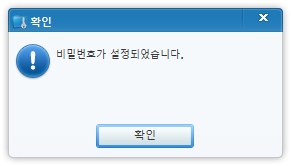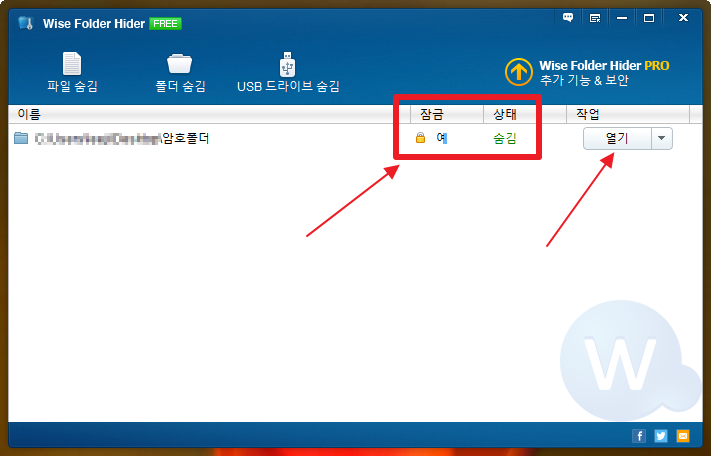컴퓨터를 사용하다 보면 다른 사람이 사용하지 못하도록 폴더에 암호를 걸어야 하는 경우가 있습니다. 보관이 중요한 개인문서나 작업중인 파일을 다른 사람이 실수로 만지지 못하게 지키는 방법 중 하나인데요.
윈도우 자체에서 폴더 암호걸기 기능이 지원된다면 가장 편리하겠지만 아쉽게도 기능이 지원되지 않기 때문에 폴더 암호화 프로그램을 설치해서 진행하는 것이 좋습니다.
▶ wise folder hider(와이즈 폴더 하이더)라는 프로그램을 이용해서 암호 걸기 작업을 진행할 수 있습니다.
네이버에서 wise folder hider라고 검색하시거나 본문 하단의 다운로크 링크를 이용하시면 됩니다.
▶ 폴더 비밀번호 설정 작업을 위해 설치한 wise folder hider를 실행하면 아래 사진처럼 시작 비밀번호를 설정해야 합니다. 본인이 사용하기 원하는 비밀번호를 설정해줍니다.
▶ 시작 비밀번호를 설정하면 프로그램이 실행되는데요. 암호 설정이 필요한 파일이나 폴더를 빈 영역으로 끌어다 놓습니다.
▶ 폴더를 불러왔다면 아래 사진처럼 작업 - 열기 - 암호설정 순서로 진행합니다.
▶ 폴더 암호걸기에 사용하고 싶은 비밀번호를 설정해 줍니다. 설정이 완료되면 비밀번호가 설정되었습니다 라는 문구를 확인할 수 있습니다.
▶ 폴더 암호걸기 설정이 모두 완료되었다면 아래 그림처럼 잠금(예) 상태를 확인할 수 있는데요. 폴더를 열고자 할 때는 아래 그림처럼 열기 버튼을 눌러 파일이나 폴더를 열 수 있습니다.
▶ 암호 입력창에 방금 설정한 비밀번호를 입력하면 암호 설정이 된 폴더를 오픈할 수 있습니다.
▶ 기본적으로 파일 암호걸기나 폴더 암호걸기 작업을 마무리 했다면 숨김 상태로 저장됩니다. 숨김 상태일 경우에는 wise folder hider를 실행한뒤에야 폴더 확인이 가능한데요. 숨김 상태를 해제하려면 작업 버튼에서 간단하게 해제 할 수 있습니다.