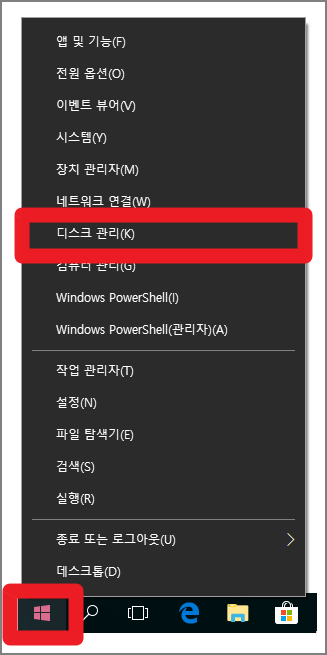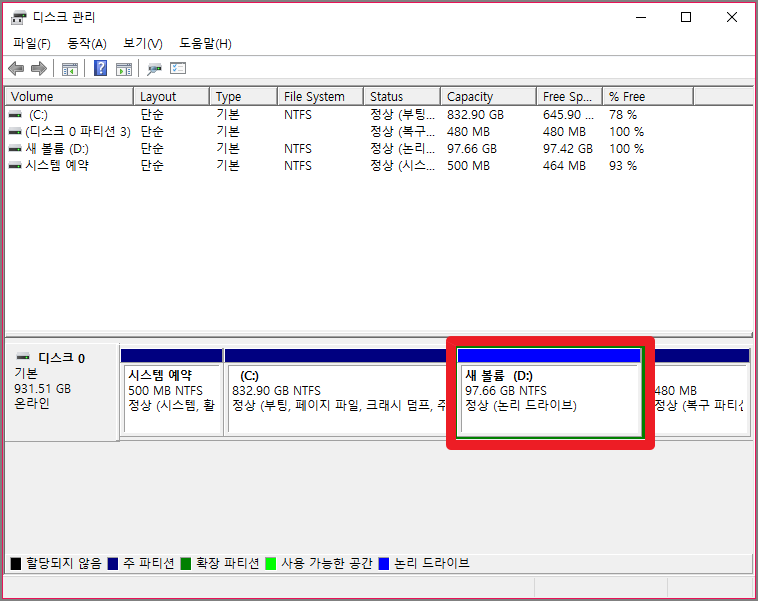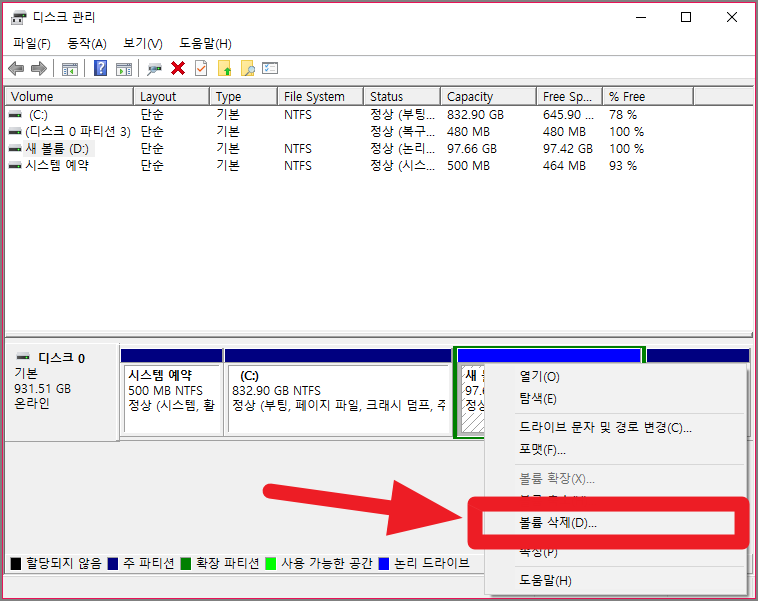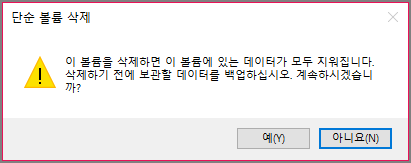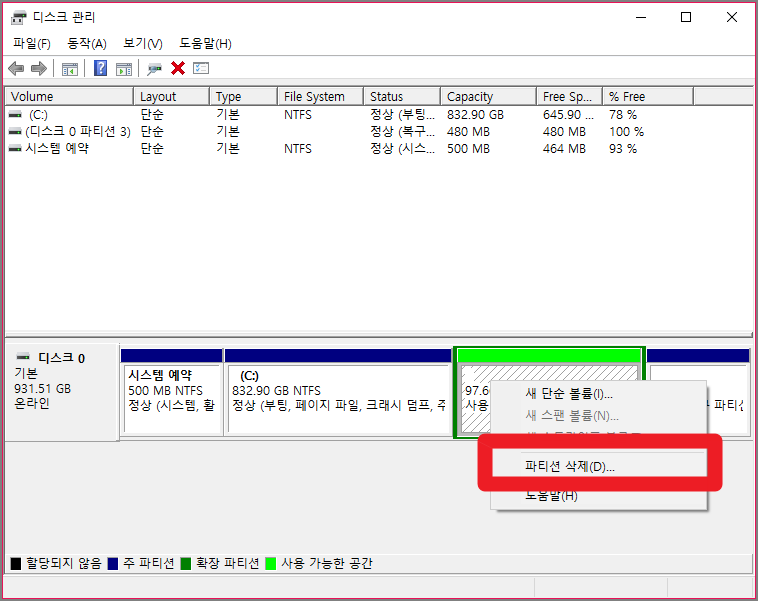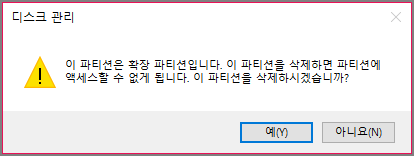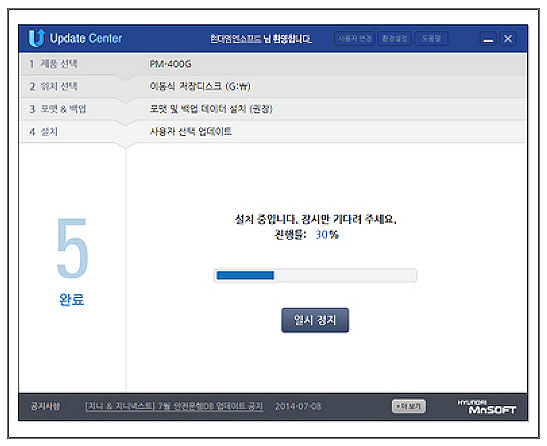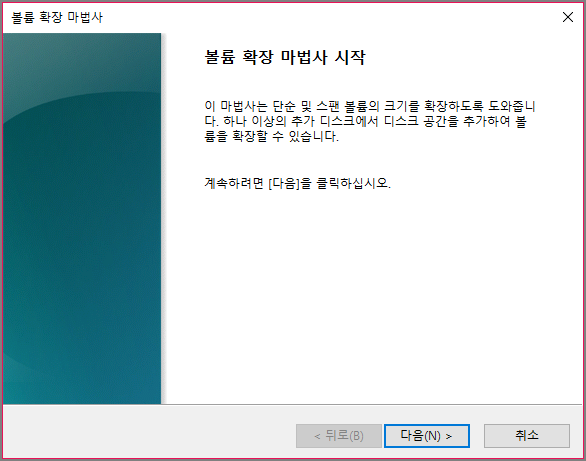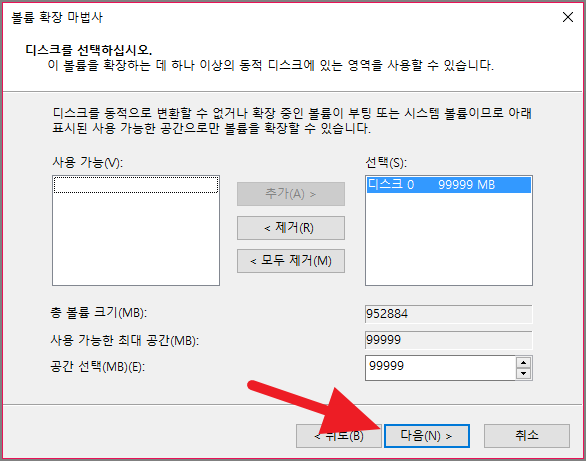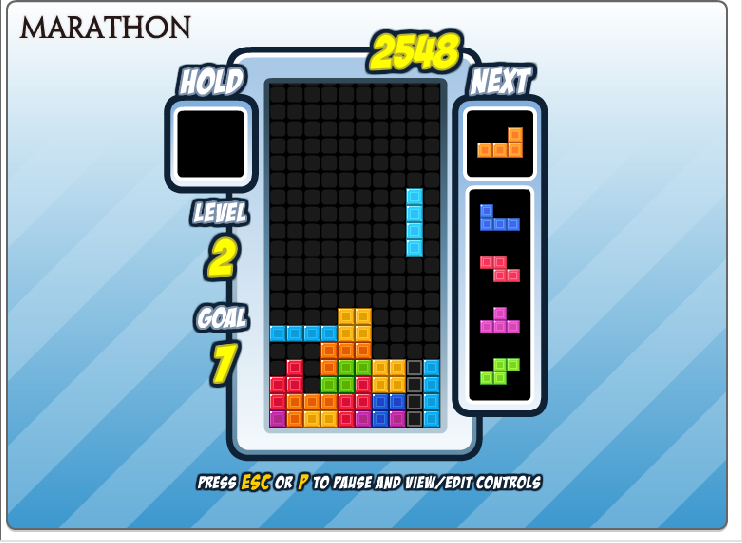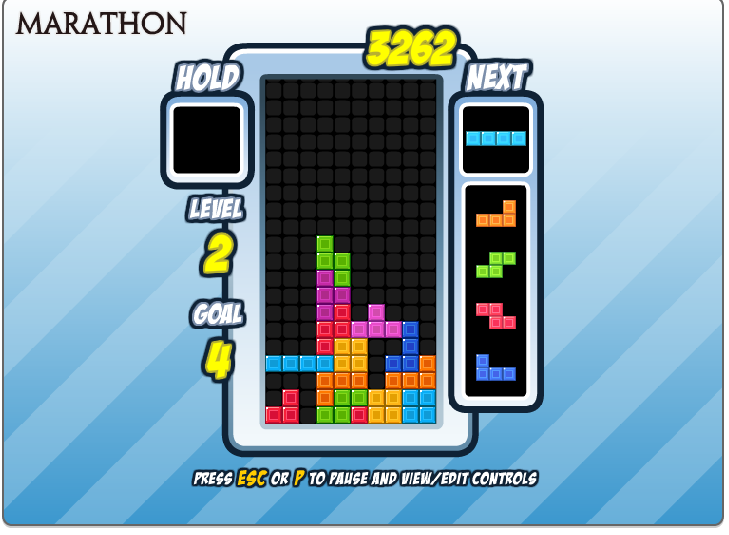데이터 관리의 편리함이나 백업의 편의성으로 인해 많은 분들께서 파티션을 분리하여 사용하고 있습니다. 드라이브를 원하는 대로 나눠서 사용하기 때문에 많은 장점이 있는데요.
필요에 따라 나눠진 드라이브를 다시 합쳐야 하는 경우도 있습니다. 이번 시간에는 초보자도 손쉽게 할 수 있는 하드디스크 파티션 합치기 방법에 대해 소개하겠습니다.
하드디스크 파티션 합치기
하드디스크 파티션 합치기
하드디스크 파티션 합치기는 윈도우에 내장되어 있는 기본 기능을 이용하시면 됩니다. 전용 프로그램이 있긴 하지만 기능상에 큰 차이점이 없는데다가 별도로 프로그램을 설치 하지 않아도 되므로 기본 기능을 이용하시는 것이 가장 편리합니다.
하드디스크 파티션 합치기
1. 윈도우10을 예로 설명드리겠습니다. 윈도우7이나 8도 방법은 대동소이합니다. 먼저 바탕 화면 좌측 하단의 윈도우 로고에 마우스 우클릭 하신 후 디스크 관리에 접속합니다.
2. 디스크관리 화면에서 하드디스크 파티션 합치기의 대상이 되는 드라이브 항목을 선택합니다. 예를 들어 C드라이브와 D드라이브가 있고 D를 삭제하여 C에 합치고 싶다면 D드라이브를 선택하시면 됩니다.
3. 대상 항목에서 마우스 우클릭 - 볼륨 삭제 버튼을 클릭합니다. '계속하시겠습니까?' 라는 안내문구가 나오면 예를 선택합니다.
4. 볼륨 삭제 버튼을 클릭하시면 아래 그림과 같이 초록색의 사용 가능한 공간이 생성됩니다. 이 항목에서 다시 마우스 우클릭 - 파티션 삭제 버튼을 클릭합니다. '이 파티션을 삭제하시겠습니까?' 안내 문구에서 예를 선택하시면 됩니다.
5. 파티션 삭제 버튼을 클릭하시면 검은색의 할당되지 않음 항목이 생성됩니다. 이 항목은 그대로 두시고 합쳐지는 대상 드라이브 (위의 설명대로 하면 C드라이브)에서 마우스 우클릭 - 볼륨 확장 버튼을 클릭합니다.
6. 볼륨 확장 마법사가 시작되면 다음 버튼을 클릭합니다. 공간선택(용량) 화면에서는 별도로 설정할 필요 없이 계속 다음 버튼을 클릭하시면 됩니다.
7. 볼륨 확장 마법사 완료 화면에서 마침 버튼을 클릭하시면 작업이 완료됩니다.
8. 마지막으로 진짜로 파티션이 정상적으로 합쳐졌는지 확인하시면 됩니다. 저는 2개로 나뉘어져 있던 항목이 1개로 합쳐진 것을 확인할 수 있었습니다.
지금까지 초보자도 손쉽게 할 수 있는 하드디스크 파티션 합치기 방법에 대해 알아보았습니다. 만약 합치기가 아닌 나누기 방법을 알고 싶으신 분은 아래의 링크를 이용하시면 간단하게 나누기 하는 방법을 확인하실 수 있습니다.