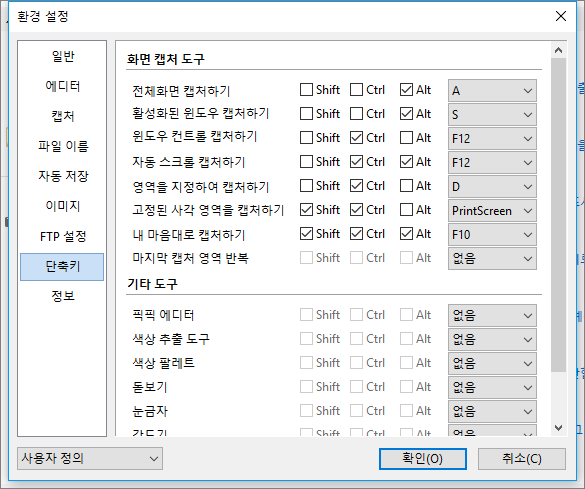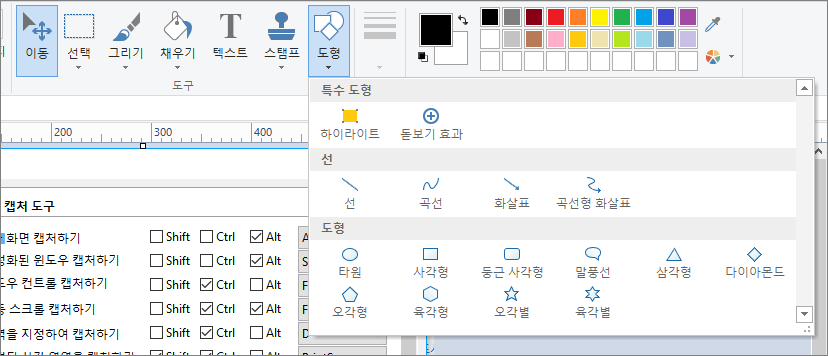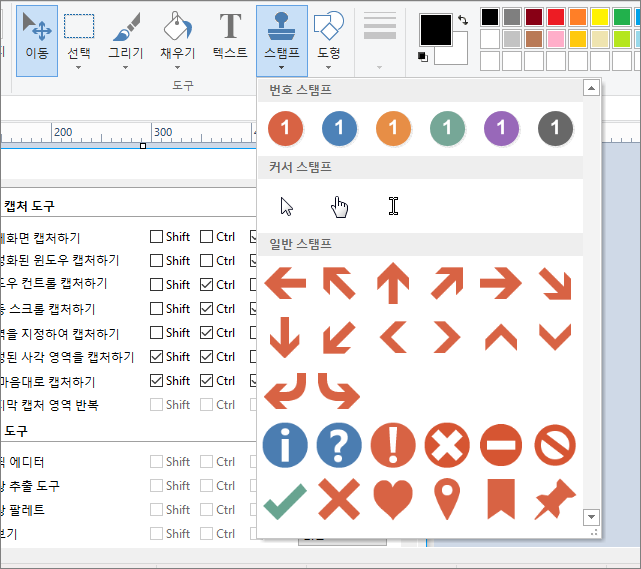PC를 사용하다 보면 용도나 목적에 따라서 화면의 내용을 캡쳐해야 하는 경우가 있습니다. 레포트 작성을 위해서, 강의 자료를 만들기 위해서, 좋아하는 연예인을 찍기 위해서 등 여러가지 캡쳐가 필요한 상황이 있는데요.
컴퓨터 화면 캡쳐 프로그램은 매우 다양하지만 그 중에서 사용방법이 간단하면서도 이미지 편집 기능이 충실한 픽픽에디터를 추천합니다. 픽픽에디터의 다운로드 및 사용방법에 대해 소개합니다.
컴퓨터 화면 캡쳐 프로그램
컴퓨터 화면 캡쳐 프로그램 다운로드
컴퓨터 화면 캡쳐 프로그램인 픽픽에디터는 아래의 홈페이지 주소를 클릭하신 후 다운로드 받아 설치하시거나, 검색창에 픽픽에디터를 검색하여 홈페이지에 접속하시면 됩니다. 개인용이라면 누구나 무료로 사용할 수 있으며 지속적인 업데이트가 이루어 지고 있습니다.
컴퓨터 화면 캡쳐 프로그램 사용법
픽픽에디터는 화면을 원하는 방식으로 캡쳐할 수 있습니다. 전체 화면, 활성화된 화면, 자동영역 인식, 스크롤, 수동, 커서 캡쳐, 자동 저장 등의 편의 기능은 물론 듀얼 모니터, 위젯, 단축키 설정 등 전문적이면서도 직관적인 사용법이 장점입니다.
1. 픽픽에디터를 실행하시면 우선적으로 단축키를 설정하시는 것이 좋습니다. 기본적으로 단축키가 설정되어 있지만 자기에게 잘 맞는 단축키로 설정해서 사용하시는 것이 좋기 때문인데요. 좌측 상단의 파일 - 프로그램 설정을 선택합니다.
2. 환경 설정에서 단축키를 선택합니다. 그 후 캡쳐 방식에 따라 원하시는 대로 단축키를 설정하시면 됩니다. Shift키와 Ctrl키를 포함해 여러가지 단축키를 조합해서 사용하실 수 있습니다. 모두 설정할 필요는 없고 사용할 것만 단축키를 설정하시면 됩니다.
- 예를 들어 전체화면 캡쳐하기의 단축키를 Alt+S로 설정해놓으시면, 아무 화면에서나 Alt+S 키를 누르시면 자동 캡쳐가 됩니다.
3. 픽피에디터는 캡쳐 기능 외에도 이미지 수정, 편집도 가능합니다. 여러가지 도형은 물론 하이라이트, 돋보기, 스탬프, 텍스트(글자) 작성, 그리기, 지우기, 자르기, 색도, 채도, 워터마크, 모자이크 등 매우 다양한 이미지 편집이 가능합니다.
4. 페이스북이나 클라우드서비스, 트위터, 스카이프, 이메일 전송 등 매우 다양한 공유하기 기능도 사용할 수 있습니다. 그 외에도 워드, 엑셀, 파워포인트 등의 프로그램에 연동시켜 편리한 작업환경을 구성하실 수도 있습니다.
5. 정교한 사진 편집을 위해 눈금자, 십자선, 각도기, 정렬 등의 기능도 지원하고 있습니다.

컴퓨터 화면 캡쳐 프로그램인 픽픽에디터의 다운로드 및 사용방법에 대해 알아보았습니다. 단순한 캡쳐만 되는 프로그램이 아니라 복사한 이미지를 원하는 대로 편집할 수 있습니다. 또한 워드나 엑셀, SNS와 연동되어 있기 때문에 매우 편리한 작업 환경 구성은 물론 공유도 가능합니다. 이 모든 것을 무료로 사용할 수 있다는 것이 가장 큰 장점이라 할 수 있습니다.