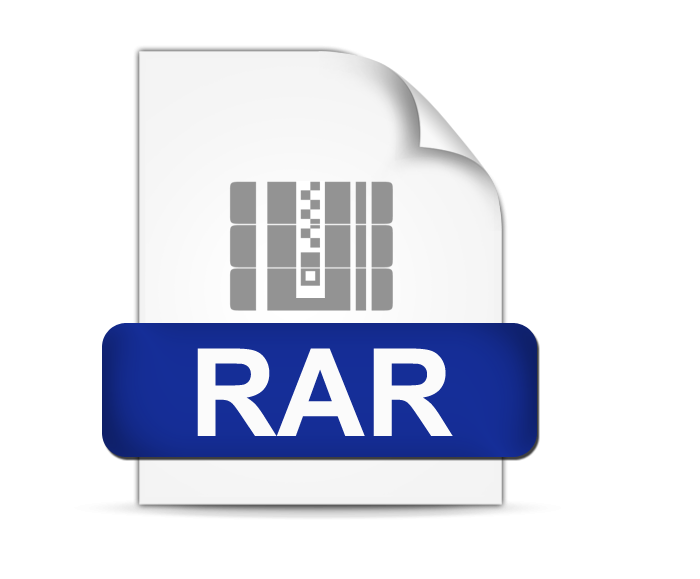RAR은 Roshal ARchive의 앞 글자를 딴 약어로, 공개된지 굉장히 오래된 압축 형식이지만 높은 압축률로 인하여 현재까지도 매우 유용하게 이용되는 압축 포맷이라고 할 수 있습니다.
무손실 압축 포맷으로 높은 압축률은 물론 대용량 파일의 분할압축에서 강점을 가지고 있으며 다른 압축포맷과는 다르게 어느정도의 리커버리 기능을 가지고 있기 때문에 더욱 널리 애용된다고 할 수 있습니다. 이번 시간에는 rar 압축풀기에 매우 적당한 Winrar(윈라)의 다운로드 및 사용방법에 대해 알아보겠습니다.
rar 압축풀기
rar 압축풀기 WinRAR 다운로드
rar 압축풀기에는 Winrar이 매우 적당합니다. RAR 파일의 압축해제가 가능한 알집이나 반디집 등의 프로그램들이 있지만 알 수 없는 오류로 인해 해제가 불가능한 경우가 생각보다 매우 흔하기 때문인데요. Winrar은 RAR은 오류가 없는 것은 물론 매우 다양한 압축 포맷을 제공하고 있어 호환성 또한 매우 뛰어나고 속도도 훌륭합니다.
하단의 네이버소프트웨어 자료실 홈페이지 주소를 클릭하여 사이트에 접속하신 후 WinRAR를 검색하여 내려받고 설치하시면 됩니다.
rar 압축풀기 사용법
1. Winrar을 내려받아 설치하신 후 실행된 창을 종료합니다. rar 압축풀기가 필요한 파일에서 마우스 우클릭 하신 후 원하는 해제 방식을 선택하시면 됩니다.
Open with WinRAR : Winrar을 실행하여 파일의 내용물을 직접 확인할 수 있으며, 필요한 파일만 개별적으로 압축해제가 가능합니다.
Extract files : 간단 설정창이 실행되며 해제 경로 및 압축과 관련된 간단한 설정이 가능합니다.
Extract here : 파일이 위치한 경로에 곧바로 압축 해제가 진행됩니다.
Extract to (파일명) : 파일명의 폴더를 새로 생성한 후 해당 폴더안에 파일이 압축해제 됩니다.
2. Open with WinRAR을 선택하시면 아래와 같이 프로그램이 실행되어 어떤 파일이 들어 있는지 확인할 수 있습니다. 파일의 수가 많은데 일부 파일만 필요할 경우에는 이 기능을 이용하여 원하는 것만 선택하여 압축해제 하시면 됩니다.
3. Extract files을 선택하시면 아래와 같이 간단한 설정창이 실행됩니다. 파일 해제 경로 및 update, overwite 모드와 관련된 설정이 가능하며 설정이 마무리 된 후 확인버튼을 클릭하시면 됩니다.
4. Extract to (파일명)을 선택하시면 파일과 동일한 이름의 폴더가 새로 생성되며, 해당 폴더안에 압축파일의 해제가 진행됩니다. 파일의 수가 많을 경우에는 이 기능을 이용하여 한 위치에 모아놓는 것이 관리하는데 좋습니다. Extract here는 RAR 파일과 동일한 위치에 곧바로 해제가 진행되기 때문에 파일의 수가 많을 경우에는 관리가 어려울 수 있습니다.
rar 압축풀기에 좋은 WinRAR의 다운로드 및 사용방법에 대해 알아보았습니다. 이 프로그램은 해제(풀기)만 지원하고 압축은 안되는 다른 프로그램과는 다르게 압축&해제 기능을 모두 지원하고 있습니다. 대용량 파일의 분할압축에 장점을 가지고 있는 프로그램인만큼 대용량 파일을 압축하실 때 사용하면 매우 유용합니다.