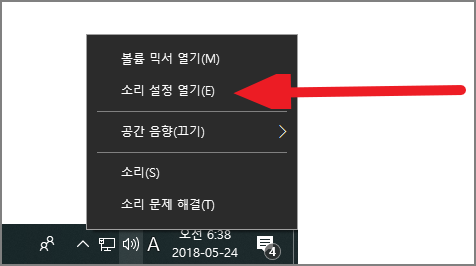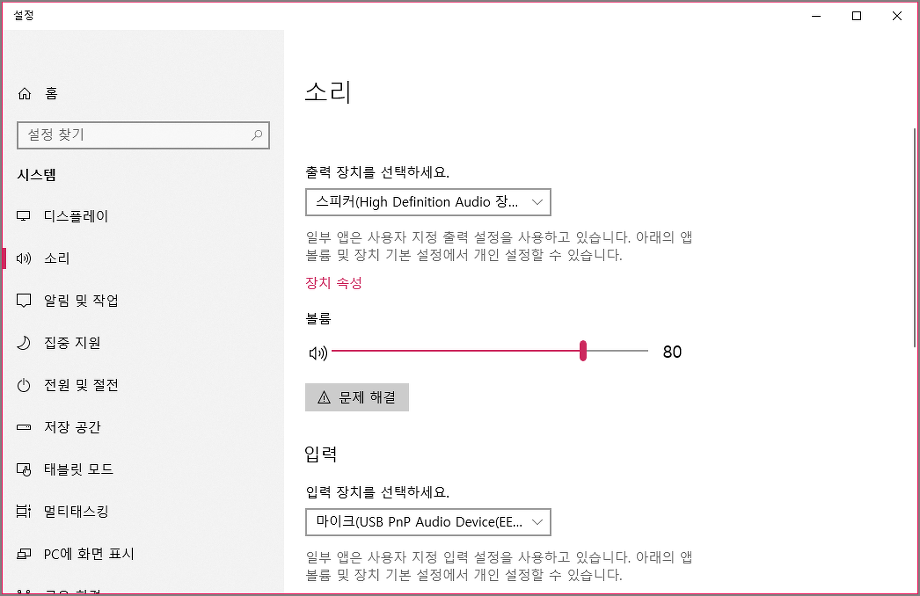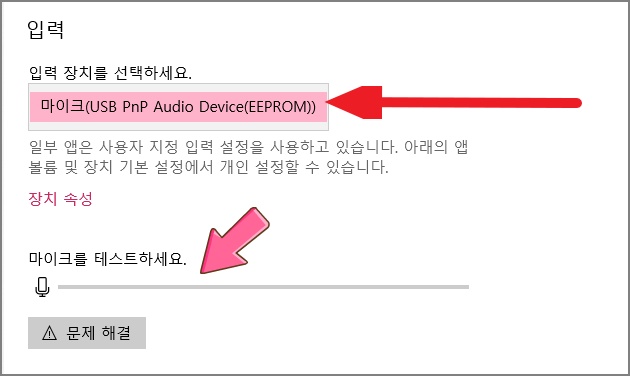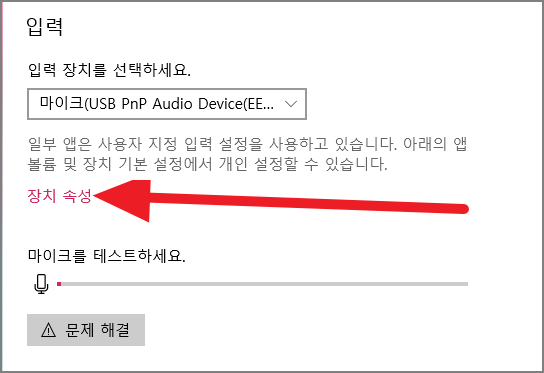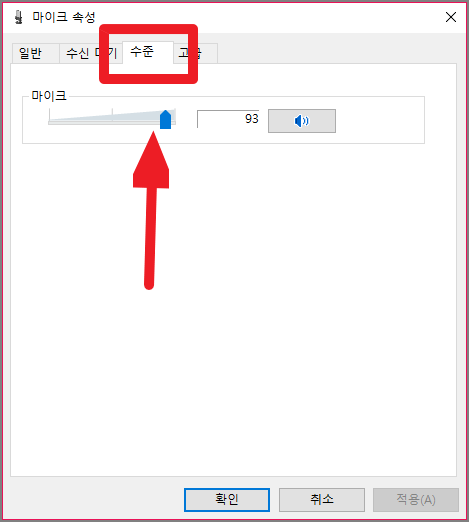최근에는 개인의 프라이버시나 조금 더 재미있는 게임 플레이 환경을 구성하기 위해 헤드셋을 사용하는 유저가 증가하고 있습니다. 소리를 크게 듣기 위해서, 마이크로 음성채팅을 하기 위해서 헤드셋을 사용하는 경우도 많은데요.
헤드셋에 장착된 마이크는 케이블만 알맞게 꽂으면 곧바로 사용이 가능한데 가끔씩 원인 모를 이유로 인해 마이크가 작동되지 않을 때도 많습니다. 이번 시간에는 헤드셋 마이크 안됨을 해결할 수 있는 방법에 대해 소개합니다.
헤드셋 마이크 안됨
헤드셋 마이크 안됨
1. 바탕화면 우측 하단에 있는 스피커 모양 아이콘에서 마우스 우클릭 - 소리 설정 열기(E) 버튼을 클릭합니다.
2. 설정창을 실행하시면 출력 장치 (스피커)와 입력장치 (마이크)의 장치명이 표기되며 간단하게 볼륨 조절을 할 수 있습니다.
3. 입력장치 항목에서 장치 목록을 확인하고 선택합니다. 만약 장치가 여러개일 경우에는 하나하나 선택하며 마이크에 입을 대고 말해봅니다. 정상적으로 작동될 경우에는 마이크를 테스트하세요. 란에 말을 할 때 마다 음량바가 나타납니다.
4. 마이크 볼륨을 설정하기 위해 장치 속성 버튼을 클릭합니다.
5. 마이크 속성창에서 수준을 선택하시고 마이크 볼륨을 최대치로 설정하고 다시 마이크 입력 테스트를 진행합니다.
6. 만약 그럼에도 헤드셋 마이크 안됨 증상이 해결되지 않는다면 설정창의 입력장치 항목에 위치한 문제 해결 버튼을 클릭하시면 됩니다. 이는 PC가 자동적으로 문제를 검색하고 해결해주는 기능으로 이를 통해 손쉽게 문제가 해결될 수 있습니다.
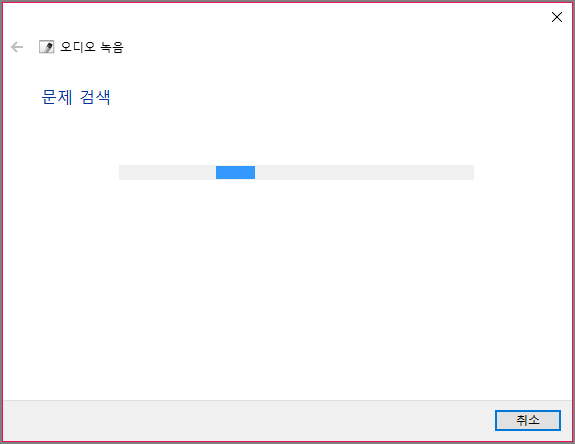
지금까지 헤드셋 마이크 안됨 해결방법에 대해 알아보았습니다. 최근에는 케이블이 USB로 제작된 헤드셋이 대부분이지만 마이크단자와 스피커단자가 분리된 제품의 경우 케이블 위치를 색깔에 잘 맞춰 꽂아야 합니다. 또는 케이블이 제대로 꽂혀있지 않다거나 단자 자체의 오류일 수 있으므로 케이블과 단자의 꽂는 위치를 바꿔보는 것도 좋습니다.