컴퓨터를 이용하다 보면 사용시간을 조절하기 위해서나 사람이 없을 때 자동적으로 종료되도록 만들기 위해 예약종료라는 기능을 이용하게 됩니다. 저는 주로 시간이 오래 걸리는 바이러스 검사나 윈도우 업데이트를 할 때 이 기능을 자주 이용하고는 합니다.
때로는 시간이 오래 걸리는 대용량 파일을 다운로드 받을 때 남은 시간을 계산해서 컴퓨터 예약종료 설정을 해놓고 다운로드가 완료된 후 컴퓨터가 자동적으로 종료되도록 만들어 전기가 불필요하게 낭비되지 않도록 만들기도 합니다.
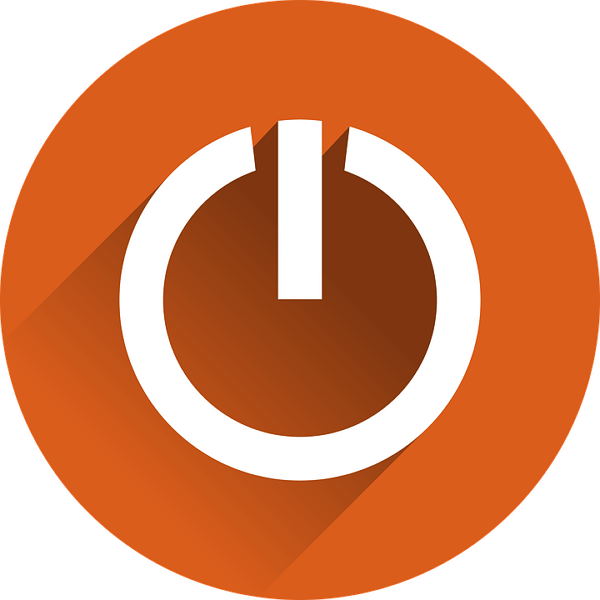
PC가 원하는 시간에 자동적으로 종료되도록 하는 방법은 여러가지가 있습니다. 대부분의 사용자들은 컴퓨터 예약종료 기능이 탑재된 PC 관리 프로그램을 사용합니다. 하지만 프로그램 자체에서 오류가 나거나 의도치 않게 프로그램이 종료되었을 경우에는 종료 기능마저 작동되지 않는 문제가 발생하기도 합니다.
그렇기 때문에 저는 프로그램을 사용하는 것 보다는 Shutdown 명령어를 사용하는 것을 추천합니다. Shutdown은 윈도우 기본 명령어로 설정한 시간 후 PC가 자동 종료되며 기본 윈도우 명령어인 덕분에 오류를 일으킬 가능성도 매우 낮습니다.
키보드에서 윈도우키 + R키를 눌러 명령어 입력창을 실행합니다.

실행의 명령어 입력란에 shutdown -a -t (시간 초 입력) 명령어를 입력 후 확인버튼을 클릭하시면 됩니다. 초는 1초를 의미합니다. 숫자 1을 입력하면 1초 뒤에 종료되는 것이며, 60을 입력하면 60초 뒤에 종료되는 것 입니다. 이를 계산해서 숫자를 입력하시면 됩니다.
360 : 6분
600 : 10분
1800 : 30분
3600 : 1시간
7200 : 2시간
10800 : 3시간

저는 설명을 드리기 위해서 shutdown -a -t 360을 입력해보았습니다. 명령어를 입력하면 아래와 같이 로그오프 하려고 합니다. 360초 (6분) 후에 windows가 종료됩니다. 라는 창이 실행됩니다. 닫기 버튼을 클릭하시면 알림창이 종료됩니다.

참고로 닫기 버튼을 누르면 알림창만 종료되는 것이지 명령어 자체가 종료되는 것은 아닙니다. 컴퓨터 예약종료 끄기는 shutdown -a 명령어를 다시 입력하셔야 합니다.

shutdown -a 명령어가 정상적으로 입력되었을 경우에는 로그오프가 취소되었습니다. 라는 알림창이 표기됩니다. 만약 이 알림창이 표기되지 않을 경우에는 명령어가 정상 작동되지 않은 것이므로 다시 한번 더 명령어를 입력해야 합니다.

만약 위에서 설명드린 방법이 어렵게 느껴지신다면 타임가드나 오토오프와 같은 전원 관리 프로그램을 사용하는 것이 좋습니다. 이 프로그램들은 무료이면서도 사용방법이 매우 간단하다는 장점을 가지고 있으나 언제든지 오류를 나타낼 수 있다는 단점을 가지고 있기도 합니다. 그렇기 때문에 shutdown 명령어 사용법을 익히시는 것이 가장 편리하다고 할 수 있습니다.